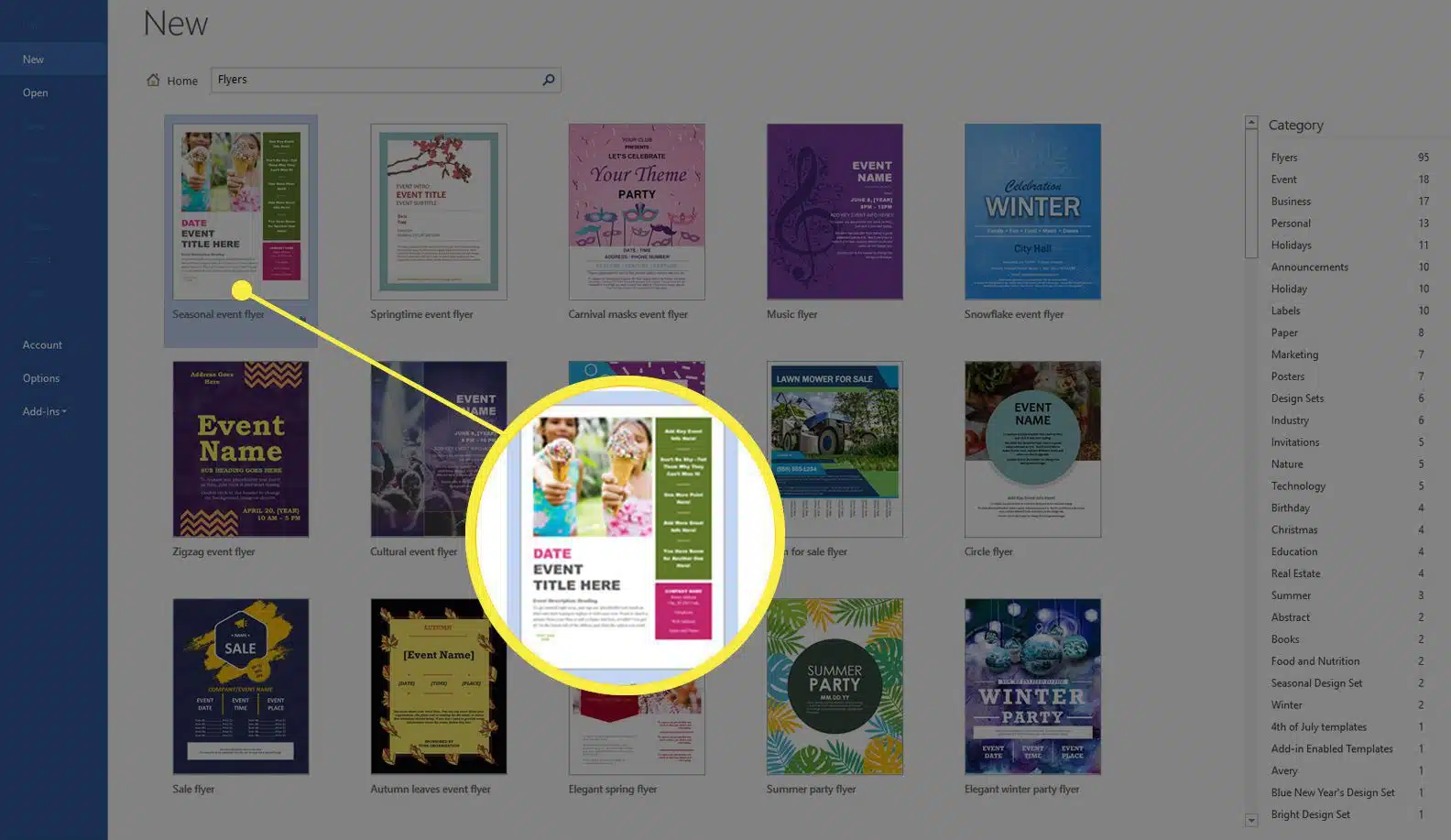Afficher Masquer le sommaire
- Utiliser un modèle pour créer votre flyer
- Créer manuellement un flyer
- Mise en page du document
- Entête et pied de page
- Personnaliser le flyer
- Personnaliser votre flyer avec des images et des couleurs attrayantes
- Ajouter du texte accrocheur et des informations pertinentes à votre flyer
- Ajoutez du texte accrocheur et des informations pertinentes à votre flyer
Pour la communication commerciale en entreprise, utiliser des flyers est de plus en plus courant. Ce sont des dépliants en papier qui contiennent généralement des informations sur l’entreprise, ses offres et/ou sur une campagne précise. Pour créer cet outil pratique, vous pouvez utiliser Word puisque l’application intègre des outils graphiques. Voici un tutoriel pour créer un flyer ou une brochure dans Word.
Plan de l'article
Utiliser un modèle pour créer votre flyer
Pour créer un flyer (ou brochure) dans le logiciel Word, vous pouvez utiliser un modèle. Le concepteur du logiciel a conçu des modèles prédéfinis qu’il a intégrés à l’application. L’avantage de vous en servir, c’est que vous gagnez du temps et vous êtes certain du résultat que vous aurez. Toutefois, au niveau de la personnalisation, utiliser un modèle pourrait vous limiter.
Lire également : Comment anticiper et préparer son prêt relais immobilier senior
Pour obtenir un modèle de flyer à adapter à votre projet, ouvrez le menu « Fichier » dans Word, puis sélectionnez « Nouveau ». Sur la fenêtre qui s’ouvrira à l’écran, vous trouverez une barre de recherche. Il suffit d’y inscrire l’objet de votre recherche : « dépliant » ou « flyer ». Ensuite, lancez la recherche en appuyant sur la touche : « Entrée » du clavier.
L’étape suivante sera plus simple. Il suffira de défiler les modèles qui se présenteront devant vous afin de choisir celui qui convient le mieux à votre projet. Après le choix, cliquez sur le modèle puis sur « Créer » afin de le modifier. La dernière étape de création de votre flyer consiste à mettre vos informations à la place de celles qui sont disponibles dans le modèle choisi.
Lire également : Trois questions sur les soupçons de triche qui secouent le monde des échecs professionnels
Outre les écrits, vous pouvez aussi personnaliser en y mettant les images et les photos qui s’adaptent mieux à votre projet. Dès que vous avez fini, vous pouvez enregistrer votre flyer sous le format qui vous convient (.doc, .docx, .pdf) et l’imprimer au besoin.
Créer manuellement un flyer
Si vous n’avez pas envie d’utiliser les modèles prédéfinis de Word, vous pouvez toujours créer manuellement votre flyer dans l’application.
Mise en page du document
La première étape de création de votre dépliant est de configurer le document en procédant à sa mise en page. C’est ici que vous choisissez le format sous lequel vous souhaitez obtenir votre brochure. Après avoir créé un nouveau document (page vierge parmi les modèles proposés), cliquez sur l’onglet « Mise en page ».
Allez ensuite dans le groupe « Mise en page » puis sur la commande « Taille ». Plus précisément, cliquez sur la flèche en dessous du bouton de la commande afin de faire afficher un menu déroulant. Ici, c’est l’option « Lettre » qu’il faut sélectionner et modifier la disposition de l’arrière-plan de la page de travail. Allez sur « Orientation », puis sélectionnez « Portrait » ou « Paysage » selon le format voulu.
Toujours dans le groupe « Mise en page », cliquez sur le bouton de commande « Marge », puis sur « Etroites ». Définissez les marges de chaque côté (gauche, droit, inférieur et supérieur) sur « 1,27 cm ».
Entête et pied de page
Personnaliser l’entête et le pied de page de votre dépliant est la deuxième étape de la création. Ici, il faut aller sur l’onglet « Insertion », puis cliquer sur le bouton de commande « Formes ». Cette commande se trouve dans le groupe « Illustrations ». Choisissez par la suite, la forme « Rectangle » dans la section « Rectangles ».
Déplacez votre curseur (en signe +) jusque sur la page. Cliquez et maintenez le clic gauche de la souris afin de dessiner un rectangle de dimension voulue sur la page. Vous pouvez personnaliser le remplissage et le contour de la forme. Il vous suffit pour cela de faire un clic sur la forme.
Vous remarquerez qu’un nouvel onglet s’ajoutera à ceux du ruban. C’est l’onglet « Outil de dessin ». En cliquant sur celui-ci, vous pourrez accéder au groupe « Styles de formes » puis sur les boutons « Contour de forme » et « Remplissage de forme » pour changer les couleurs. Pour modifier la taille de la forme, il y a le groupe « Taille » dans ce nouvel onglet.
Après les modifications, déplacez la forme dans le coin supérieur gauche de votre page en maintenant le clic gauche de la souris appuyé. Créez un deuxième rectangle en dupliquant celui-ci. Il vous suffit de cliquer dessus et d’utiliser le raccourci clavier : « Ctrl + D ». Faites un clic droit puis choisissez « Ajouter du texte » dans le menu déroulant pour ajouter du contenu à la forme créée.
Personnaliser le flyer
Suivez le même processus d’ajout de forme pour créer la zone de texte de votre dépliant. Faites attention en mettant le contenu. Assurez-vous de la concordance des pages après impression du contenu. Pour un dépliant de 6 pages à imprimer en recto-verso par exemple, la page 1 sera à l’extrême droite de votre écran précédée des pages 6 et 5 respectivement.
Pour le verso, les pages suivront l’ordre : 2 – 3 – 4. Enfin, pour l’insertion d’images, cliquez sur l’onglet « Insertion » puis sur l’onglet « Images » dans le groupe « Illustrations ». Sélectionnez ensuite l’image/photo que vous souhaitez ajouter à votre dépliant depuis votre disque dur et cliquez sur « Ajouter ». Vous remarquerez qu’après ajout de l’image, un autre onglet s’affichera sur le ruban.
C’est l’onglet « Outil image ». Il vous permet de modifier la taille, le contraste, la luminosité, la forme et la bordure de l’image. N’oubliez pas d’enlever les points d’ancrage en cliquant sur le bouton « Habillage » dans le groupe « Organiser » de ce nouvel onglet. Dans le menu déroulant, choisissez l’option voulue selon que vous souhaitez que l’image s’affiche devant ou derrière le texte.
Personnaliser votre flyer avec des images et des couleurs attrayantes
<img class='size-full wp-image-15448 aligncenter' src='https://www.no-passion.com/wp-content/uploads/003-make-flyer-using-word-4172810-cb6c201ad04e4f259e9a65be515455' alt='personnaliser votre flyer avec des images et des couleurs attrayantes‘ width=’1584′ height=’917’ />
Maintenant que vous avez créé la structure de votre flyer, pensez à bien choisir des polices lisibles et attrayantes pour rendre votre message clair et accrocheur. Word propose une grande variété de polices par défaut, mais vous pouvez aussi télécharger et installer vos propres polices si vous souhaitez ajouter une touche personnalisée à votre dépliant.
Pour ajouter du texte, cliquez sur l’onglet « Insertion » puis sur le bouton « Texte » dans le groupe « Texte ». Choisissez ensuite l’emplacement où vous souhaitez insérer le texte dans votre flyer. Une fois que le bloc de texte apparaît, vous pouvez choisir sa taille, son style et sa couleur en utilisant les options disponibles sous l’onglet « Outil de dessin ».
En plus du texte, n’hésitez pas à utiliser d’autres éléments graphiques tels que des formules mathématiques, des icônes ou des symboles pour renforcer visuellement vos messages.
Ajouter du texte accrocheur et des informations pertinentes à votre flyer
Ajoutez du texte accrocheur et des informations pertinentes à votre flyer
Maintenant que vous avez personnalisé la mise en page de votre flyer, il est temps d’ajouter du texte accrocheur et des informations pertinentes pour attirer l’attention de vos lecteurs. Le choix des mots et la manière dont vous les présentez peuvent faire toute la différence dans l’efficacité de votre communication.
Commencez par réfléchir au message que vous souhaitez transmettre. Quel est le but de votre flyer ? Quelle action voulez-vous inciter les personnes à prendre ? Une fois que vous avez défini ces éléments, utilisez un vocabulaire percutant et concis pour exprimer clairement votre intention.
Veillez aussi à ce que les informations importantes soient bien mises en valeur. Utilisez des titres ou des sous-titres pour structurer vos textes et faciliter leur lecture. N’hésitez pas à utiliser différents styles typographiques (gras, italique) pour mettre en évidence certains mots ou phrases clés.
En ce qui concerne le positionnement du texte sur le flyer, pensez à créer une hiérarchie visuelle en ajustant la taille et l’emplacement du texte selon son importance relative. Par exemple, le titre principal peut être plus grand avec une police plus audacieuse tandis que les détails supplémentaires peuvent être présentés dans une taille de police légèrement plus petite.
Gardez toujours à l’esprit qu’un bon équilibre entre images attrayantes et textes informatifs est essentiel pour capter l’attention de vos lecteurs tout en fournissant toutes les informations nécessaires.
En suivant ces conseils simples, vous serez en mesure de créer un flyer percutant et professionnel qui attirera l’attention de votre public cible. N’oubliez pas d’imprimer une version test pour vérifier que tout est parfaitement aligné avant de procéder à une impression en série.
Maintenant que vous avez toutes les connaissances nécessaires, il ne vous reste plus qu’à laisser parler votre créativité et à réaliser des flyers remarquables avec Microsoft Word. Bonne création !